Как пользоваться граффити редактором?
Внимание! Граффити редактор доступен только для пользователей. Это означает, что для использования граффити-редактора вам необходимо зарегистрироваться на сайте и, набрав логин и пароль, войти в сайт как пользователь, а не как гость!
В граффити редакторе вы сможете сами с нуля нарисовать картинку, или же взять со страниц сайта понравившуюся вам картинку и добавить к ней надпись, поздравление, пожелание, стихотворение, какой нибудь текст, имя девушки или парня, в общем, всё, что вздумается. Главное, решить, для чего вам будет эта картинка, кому собираетесь подарить, в связи с каким поводом. Созданную в редакторе картинку вы легко можете скачать себе в компьютер; используя HTML и BB коды, вставить картинку в форум, гостевую друга или подруги; подарить любимой или любимому, отправив на почту е-майл.
Особенности использования граффити-редактора:
1. Необходим браузер с установленным Macromedia Flash Player 9.0 и выше;
2. Можно загрузить изображения в формате GIF, JPEG и PNG с вашего компьютера;
3. Возможна вставка изображений в формате GIF, JPEG и PNG, используя прямую ссылку, полученную со страницы сайта;
4. Изображения сохраняются в формате PNG и фиксированном разрешении 700х399 пискелей;
5. Доступен только для посетителей, зарегистрировавшихся на сайте, и зашедших в сайт не как гости, а как пользователи.
Итак, давайте попробуем разобраться с редактором, узнать, с чем же его едят. Как только на странице сайта нажимаете кнопку "граффити", откроется новое окошко с редактором. Если после нажатия кнопки оно появилось и сразу исчезло, посмотрите под браузерем, возможно, окошко с редактором находится в нижнем окне браузера.
Давайте поначалу рассмотрим, из чего состоит панель для рисования в нашем граффити редакторе. Вот она, эта панель:

Как видим из картинки, довольно несложная панель с минимумом инструментов для редактирования. В панели имеются следующие широко используемые инструменты:
|
|
|
Редактор позволяет менять толщину, цвет и прозрачность линии, дает возможность впечатывать тексты и рисовать эллипсы и прямоугольники. Я думаю, большинство из вышеуказанных инструментов не должно смутить вас, они проще пареной репы. Поэтому рассматривать мы будем только те, которые могут показаться вам сложными в использовании.

 - пиктограмма с деревцем в панели инструментов. Щёлкнув по ней, можно загрузить в качестве подложки любую картинку в формате GIF, JPEG или PNG прямо из вашего компьютера, или же введя прямую ссылку понравившейся вам картинки с сайта. Эту ссылку вы можете получить на страницах сайта под каждой картинкой или анимацией. Для этого до открытия окна граффити-редактора вам необходимо нажать на кнопку "Коды картинки", как показано на картинке №1
- пиктограмма с деревцем в панели инструментов. Щёлкнув по ней, можно загрузить в качестве подложки любую картинку в формате GIF, JPEG или PNG прямо из вашего компьютера, или же введя прямую ссылку понравившейся вам картинки с сайта. Эту ссылку вы можете получить на страницах сайта под каждой картинкой или анимацией. Для этого до открытия окна граффити-редактора вам необходимо нажать на кнопку "Коды картинки", как показано на картинке №1
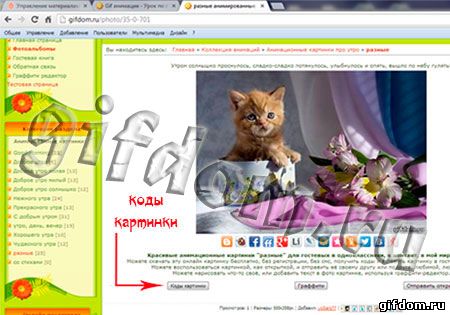
1. Одна из страниц сайта с картинкой, стрелкой показано, где искать коды изображения
...и в вылезшем окне с кодами выбрать и скопировать прямую ссылку. Для того, чтобы скопировать прямую ссылку, щёлкните по ней левой кнопкой мыши, фон кода при этом выделится и окрасится в синий цвет. Не убирая курсор,
1. нажмите правую кнопку мыши, в вылезшем окне найдите и щёлкните левой кнопкой мыши на "копировать", или же
2. нажмите на комбинацию клавищ "Ctrl" и "C", что также позволяет вам скопировать выделенный код (показано на картинке №2)
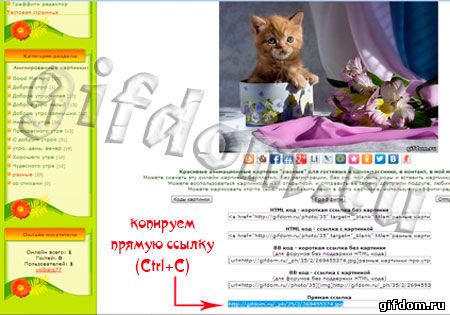
2. Копирование прямой ссылки
После вышеуказанных действий ссылка на изображение будет сохранена в буфер обмена. Смело закрывайте коды картинки и нажмите на кнопку для вызова Граффити-редактора. Эта кнопка изображена на картинке №3
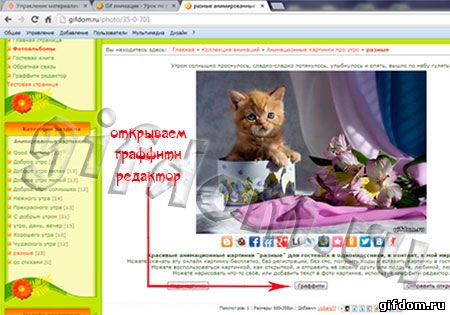
3. Кнопка для открытия окна с граффити редактором
Теперь, чтобы загрузить в редактор выбранное нами изображение котёнка, нажимаем на пиктограмму с деревцем, которую мы изучали ранее. Если не помните, просмотрите картинку №4
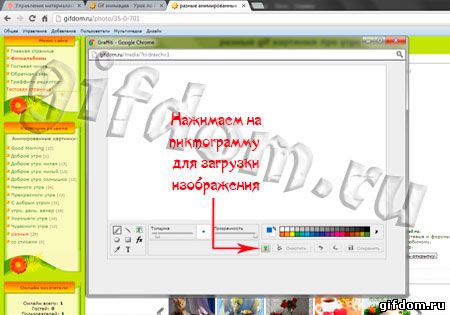
4. Кнопка загрузки изображений в граффити редактор
Далее, щёлкните левой кнопкой мыши в окне редактора по окошку, где написано "имя файла" (картинка №5), чтоб поместить курсор в это место. После этого, не убирая курсор, вставьте скопированный код. Вставить можно двумя способами:
1. нажать правую кнопку мыши, в вылезшем окне найти и щёлкнуть левой кнопкой мыши на "вставить", или же
2. нажать на комбинацию клавищ "Ctrl" и "V", что также позволяет вам вставить код из буфера обмена (картинка №5)

5. Вставка скопированной ранее ссылки в окно редактора
Как только вставите код ссылки и нажмёте на кнопку "открыть", выбранная вами картинка удачно загрузится в граффити-редактор. Теперь нам надо поменять размеры картинки, чтоб красиво растянуть её во всю площадь окна редактора. Тут то нам и придёт на помощь пиктограмма с деревцем (картинка №6), очень напоминающая нам прежнюю, но уже со стрелочкой, выглядит она вот так  . С помощью этой кнопки мы сможем поменять размеры вставленной картинки, двигать её в разном направлении, перемещая внутри окна редактора. Чтобы осуществить это, необходимо нажать вначале на пиктограмму, потом на изображение.
. С помощью этой кнопки мы сможем поменять размеры вставленной картинки, двигать её в разном направлении, перемещая внутри окна редактора. Чтобы осуществить это, необходимо нажать вначале на пиктограмму, потом на изображение.
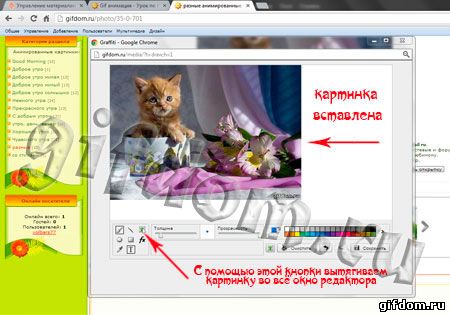
6. Изменение размеров изображения, растягивание на всю ширину окна
Ну вот, почти всё готово, теперь нам осталось добавить текст внутри картинки. Можете вписать всё, что хотите, будь то какая нибудь надпись, поздравление с праздником, пожелание, цитата... Можете добавить стихотворение, простой текст, всё это зависит от вашей фантазии. Главное, чтоб эта надпись удачно вписалась в картинку, не испортила её внешний вид. Можете даже вписать в картинку имя подруги или друга, и отправить готовую картинку с именем им на почту или же вставить в гостевую в одноклассниках, в контакте, в мой мир mail ru. Поверьте, это очень обрадует их. Ну а я на этом уроке решил просто добавить к картинке надпись "Привет, котёнок!"
Для добавления текста будет использована пиктограмма  . Нажав на неё, щёлкните курсором по тому месту в картинке, где собираетесь поместить свою надпись, и начните печатать на клавиатуре. Ваш текст будет отображаться в картинке по мере печатания. Заметьте, вы всегда можете изменять размеры печатаемого текста, или добавлять эффекты к тексту, пользуясь инструментами в панели редактора. Отметив галочкой графу "Bold", вы выделите текст, отметив галочкой графу "Italic" напишете текст курсивом. Ну а галочка в графе "Underline" позволит вам подчеркнуть написанный текст. Поэкспериментируйте. Кстати, если вам не нравится местоположение вашего текста, вы можете потянуть за его верхний левый угол и расположить текст там, где вам хочется (картинка №7).
. Нажав на неё, щёлкните курсором по тому месту в картинке, где собираетесь поместить свою надпись, и начните печатать на клавиатуре. Ваш текст будет отображаться в картинке по мере печатания. Заметьте, вы всегда можете изменять размеры печатаемого текста, или добавлять эффекты к тексту, пользуясь инструментами в панели редактора. Отметив галочкой графу "Bold", вы выделите текст, отметив галочкой графу "Italic" напишете текст курсивом. Ну а галочка в графе "Underline" позволит вам подчеркнуть написанный текст. Поэкспериментируйте. Кстати, если вам не нравится местоположение вашего текста, вы можете потянуть за его верхний левый угол и расположить текст там, где вам хочется (картинка №7).
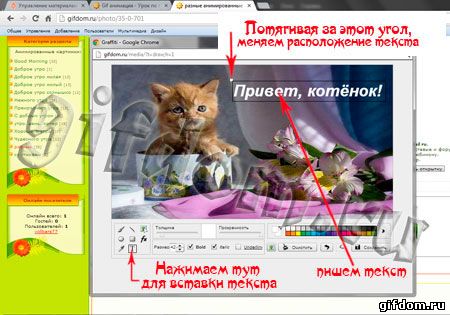
7. Добавление текста к картинке
Вот и всё, картинка с надписью готова! Осталось только сохранить её. Щёлкнув по кнопке "Сохранить" (картинка №8) левой кнопкой мыши, вы сможете сохранить созданное вами изображение, но картинка сохранится не у вас на компьютере, а на сайте.

8. Сохранение созданной в граффити-редакторе картинки
Сразу после сохранения изображения вам будут предоставлены ссылки к созданной картинке, которые вы сможете впоследствии использовать. Вам будут предоставлены прямая ссылка к онлайн картинке, ссылка в синтаксисе ВВ-кодов (которую можно использовать, например, на форуме) и ссылка в формате HTML (можно использовать в гостевых, блогах, в дневниках социальных сетей).
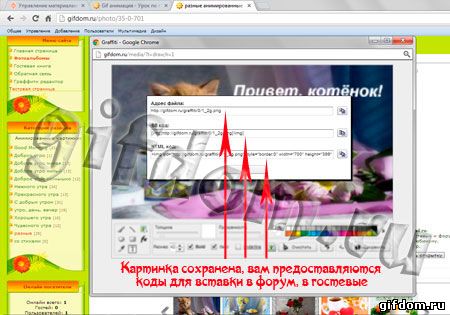
9. Прямая ссылка, HTML и BB коды картинки, созданной в граффити редакторе
А вот та самая картинка, которую мы создали во время этого урока.

10. Картинка с надписью, созданная в редакторе
Если же у вас есть желание сохранить картинку у себя в компьютере, то просто скопируйте адрес файла из предоставленных вам в редакторе трёх кодов. Вставьте этот код в адресную строку своего браузера и нажмите "enter". Вам откроется созданная вами картинка, которую легко можно скачать себе в компьютер. Для этого подведите курсор к картинке, нажмите правую кнопку мыши, выберите в раскрывшемся меню пункт "сохранить картинку" (в зависимости от браузера эта надпись может выглядеть немного иначе, это неважно), и щёлкните левой кнопкой мыши. Выберите куда сохранить картинку, и жмите "сохранить". Вуаля, картинка сохранена в компьютер.
Примеры созданных в Граффити-редакторе картинок вы можете просмотреть здесь. Спасибо, что вы с нами!


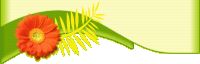
 - кисть для рисования
- кисть для рисования - вставка линий
- вставка линий - вставка в редактор эллипса
- вставка в редактор эллипса  - вставка прямоугольника
- вставка прямоугольника
 различные фильтры к слоям и к изображению в целом
различные фильтры к слоям и к изображению в целом  - пипетка для цвета
- пипетка для цвета  - отмена последнего действия в редакторе
- отмена последнего действия в редакторе